Dashboard Selector Change the Grouping Element in #MSTR #RSD
Hello All,
Today will see a very simple #trick by which we can use dashboard selectors to change the grouping attribute element.
This is very handy when you want to use the dashboard selector instead of the default grouping selector. And with this, you can meet your desired UI design.
The Step or process is very simple. Follow the below steps to achieve the same:
1. Add the attributes which you want to add in the grouping and sorting section in RSD. Example, Supplier in my case.
2. Go to "Grouping Properties" by right clicking on the attribute of the grouping section. And select any option other than "Single Element Only" if you want "All" option in the dashboard selector to work:
2. Go to "Grouping Properties" by right clicking on the attribute of the grouping section. And select any option other than "Single Element Only" if you want "All" option in the dashboard selector to work:
3. Now, include supplier selector in the document header section and other objects which you require in the dashboard header.
4. Now, in the Detail Header section, include only one panel stack and inside that include all the objects/ visualization which you want to show.
5. Now target the supplier selector to the panel stack which included in the detail header.
6. Once you are done with all the above steps then your dashboard is ready to roll and the selector will filter the data based on the dashboard selector. You can hide the grouping selector by some code or with any setting.
Note: If you include visualizations or any other objects (which used to display the data like dynamic text, it doesn't include line, rectangle, etc.) outside of panel stack then you have to target those visualizations or dynamic text.
I hope it will help you in your project development.





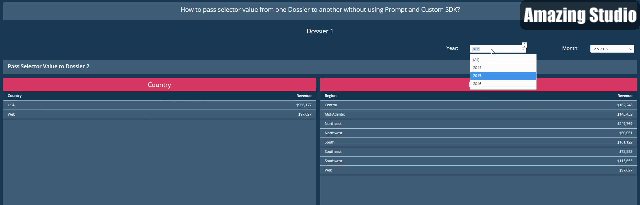
Comments
Post a Comment